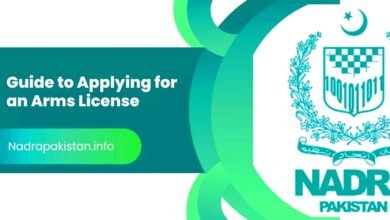How to Edit and Compress a PDF File: A Step-by-Step Guide
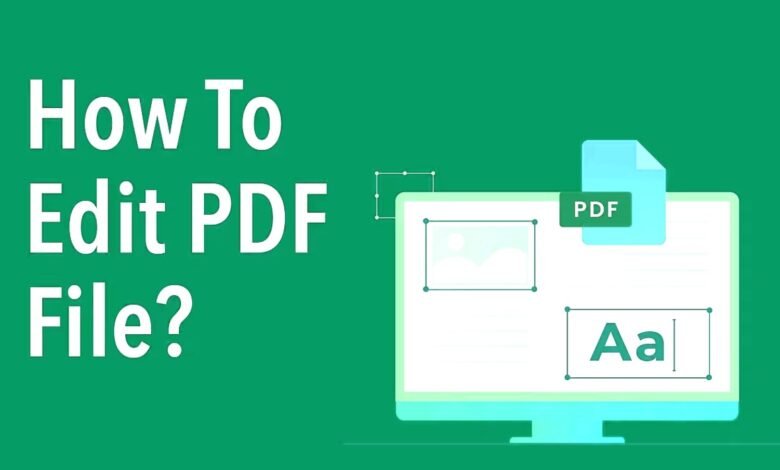
PDFs are an important part of our digital lives, whether we’re dealing with work documents, school assignments, or personal files. They preserve the formatting and integrity of a document across various devices and platforms.
But what happens when you need to make changes to a PDF or reduce its file size for easier sharing? This guide will talk to you about how to edit and compress a PDF file.
What is a PDF file?
Adobe developed the file type known as PDF, or Portable Document Format. It’s widely used for sharing documents because it maintains the same formatting across different devices and platforms. PDFs are perfect for legal documents, eBooks, forms, and more due to their reliability and professional appearance.
Tools for Editing and Compressing PDF Files
When it comes to editing and compressing PDF files, there are numerous tools at your disposal. These tools can be categorized into online tools, desktop software, and mobile apps.
Online Tools
Online tools are convenient because they don’t require installation and can be accessed from any device with an internet connection. Some popular options include:
Desktop Software
For more advanced editing and compression, desktop software is often the best choice. This includes:
- Adobe Acrobat Pro
- Foxit PhantomPDF
- Nitro Pro
Mobile Apps
Editing and compressing PDFs on the go is possible with mobile apps. Some of the of the top choices are:
- Adobe Acrobat Reader
- PDFelement
- Xodo PDF Reader & Editor
How to Edit a PDF File
Editing a PDF might seem challenging, but with the right tools, it’s quite straightforward. Here’s how you can do it using different methods:
Using Adobe Acrobat
Adobe Acrobat is one of the most powerful tools for editing PDFs. Here’s a step-by-step guide:

- Open the PDF in Adobe Acrobat.
- Click on the “Edit PDF” tool in the right pane.
- Use the editing options to make changes to text, images, and other elements.
- Save your edited PDF by clicking “File” > “Save.”
Using Online Tools
If you prefer not to install software, online tools are a great alternative. Here’s how to use SmallPDF:
- Visit Smallpdf’s website.
- Upload your PDF file by dragging and dropping it into the editor.
- Make the necessary edits using the available tools.
- Download your edited PDF by clicking the download button.
Using Free Software
Free software like PDF-XChange Editor provides robust editing features without cost. Here’s how to use it:

- Download and install PDF-XChange Editor.
- Open your PDF file in the editor.
- Use the editing tools to modify text, images, and more.
- Save your edited document by selecting “File” > “Save As.”
Also Read: How to Temporarily Cut off WhatsApp For a Short Time
How to Compress a PDF File
Compressing a PDF can significantly reduce its file size, making it easier to share via email or online. Here are different methods to do this:
Using Adobe Acrobat
Adobe Acrobat also offers compression capabilities. Here’s a step-by-step guide:
- Open the PDF in Adobe Acrobat.
- Click on “File” > “Save As Other” > “Reduced Size PDF.”
- Select version compatibility and click “OK.”
- Save the compressed PDF by choosing the desired location.
Using Online Tools
Online tools like ILovePDF can quickly compress your PDFs. Here’s how:
- Go to the ILovePDF website.
- Upload your PDF file.
- Select the compression level (Extreme, Recommended, or Less).
- Download the compressed PDF after processing.
Using Free Software
Free software, such as PDF Reducer, can also effectively compress PDFs. Here’s how to use it:
- Download and install PDF Reducer.
- Open the program and select your PDF file.
- Choose the compression settings according to your needs.
- Save the compressed PDF by clicking “Start.”
Best Practices for Editing and Compressing PDFs
To ensure the best results when editing and compressing PDFs, follow these tips:
- Maintain Quality: Always check the quality of your PDF after editing or compressing to ensure no essential details are lost.
- Backup Your Files: Keep an original copy of your PDF before making any changes.
- Optimize for Compatibility: Ensure your edited or compressed PDF is compatible with the devices and platforms it will be used on.
Common Issues and Troubleshooting
Even with the best tools, you might encounter some issues while editing or compressing PDFs. Here are some common problems and how to fix them:
- File Corruption: This can happen if the PDF is not handled properly. Always use reliable software and save your files correctly.
- Formatting Issues: Sometimes, fonts and layouts may change during editing. Use software that supports font embedding to prevent this.
Conclusion
Editing and compressing PDF files doesn’t have to be a daunting task. With the right tools and a bit of know-how, you can easily manage your PDF documents to meet your needs. Whether you’re making minor edits or compressing files for easy sharing, the steps outlined in this guide will help you achieve your goals.
FAQs
1. How can I edit a PDF for free?
You can edit a PDF for free using online tools like PDFescape or free software like PDF-XChange Editor.
2. What is the best way to compress a PDF file?
The best way to compress a PDF file depends on your needs. Adobe Acrobat provides high-quality compression, while online tools like ILovePDF offer quick and easy solutions.
3. Are there any risks to compressing PDFs?
Compressing PDFs can sometimes reduce the quality of images and fonts. Always check the final output to ensure it meets your requirements.
4. Can I edit a PDF on my smartphone?
Yes, you can edit PDFs on your smartphone using mobile apps like Adobe Acrobat Reader or PDFelement.
5. How do I ensure the quality of my PDF after editing?
To maintain quality, use professional tools, and always check the edited PDF for any issues before sharing or printing.